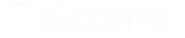合并单元格的快捷键
- 作者:admin 发布:2025-03-05 查看:
在当今信息化时代,办公软件已成为我们工作中不可或缺的工具,尤其是Excel表格处理软件。在处理大量数据时,合并单元格是一个常见且重要的操作。掌握合并单元格的快捷键,可以大大提高我们的工作效率。本文将详细介绍合并单元格的快捷键,帮助您快速掌握这一实用技巧。 一、合并单元格的快捷键 在Excel中,合并单元格有多种方法,但使用快捷键是最为快速和方便的方式。以下是几个常用的合并单元格快捷键 1.合并单元格快捷键Alt+E+M+U 2.合并单元格并居中快捷键Alt+E+M+C 3.合并单元格并左对齐快捷键Alt+E+M+L 4.合并单元格并右对齐快捷键Alt+E+M+R 二、合并单元格的具体操作步骤 1.选中需要合并的单元格区域。 2.按下相应的快捷键,如Alt+E+M+U。 3.在弹出的对话框中,根据需求选择合并方式,如合并单元格、合并单元格并居中等。 4.点击确定,完成合并单元格操作。 三、合并单元格的注意事项 1.合并单元格后,原有数据将被覆盖,因此在合并前请确保已备份重要数据。 2.合并单元格后,原单元格中的数据将被合并到一个单元格中,若原单元格中有多个数据,则只保留左上角单元格的数据,其他单元格的数据将被删除。 3.合并单元格时,若选中区域中存在空单元格,合并后的单元格将显示为空。 4.合并单元格后,单元格的边框样式可能会发生变化,需要重新调整。 四、合并单元格的实用技巧 1.快速合并多个单元格当需要合并多个连续的单元格时,可以按住Shift键,依次选中需要合并的单元格,然后使用合并单元格快捷键。 2.合并单元格并调整字体合并单元格后,可以调整字体大小和样式,使其更加美观。方法是选中合并后的单元格,然后在字体组中选择合适的字体和大小。 3.合并单元格并设置边框合并单元格后,可以为单元格设置边框,使其更加突出。方法是选中合并后的单元格,然后在表格工具选项卡中,选择设计→边框→外侧框。 4.合并单元格并插入图片合并单元格后,可以在单元格中插入图片,使其更具视觉效果。方法是选中合并后的单元格,然后在插入选项卡中,选择图片,插入合适的图片。 五、总结 掌握合并单元格的快捷键,可以让我们在处理Excel表格时更加得心应手。通过本文的介绍,相信您已经对合并单元格的快捷键有了更深入的了解。在实际工作中,灵活运用合并单元格的快捷键,将有助于提高您的工作效率,让您在职场竞争中更具优势。